Minggu, 01 Desember 2013
Browse Manual »
Wiring »
banner
»
dengan
»
membuat
»
photoshop
»
tutorial
»
Tutorial Membuat Banner Dengan Photoshop

Sesuai judulnya, kali ini aq mo ngasi tutorial mengenai cara membuat banner dengan photosop.
Mari ikuti langkah-langkahnya:
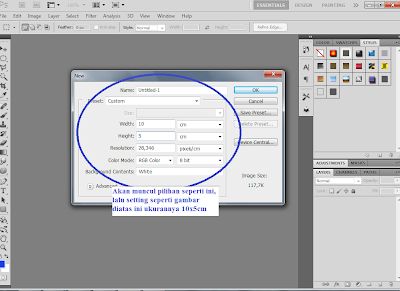
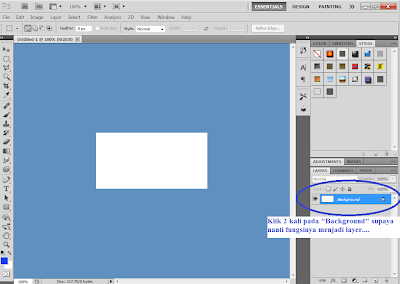
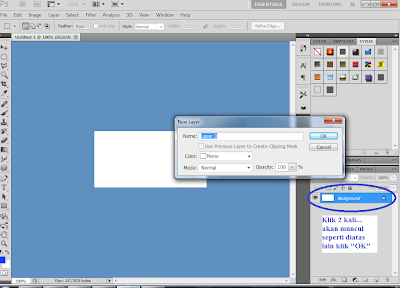

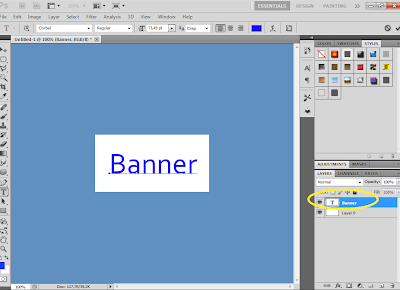
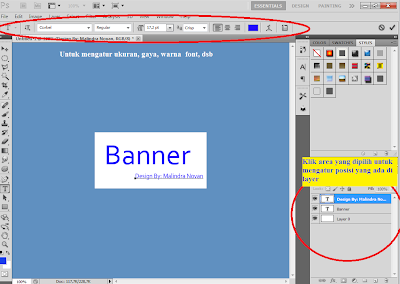
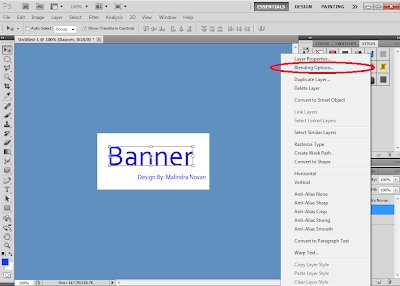
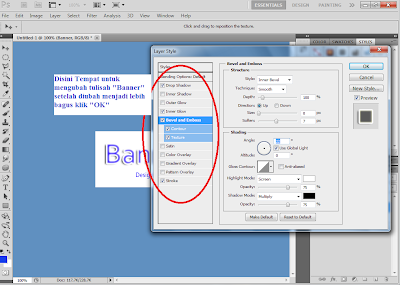
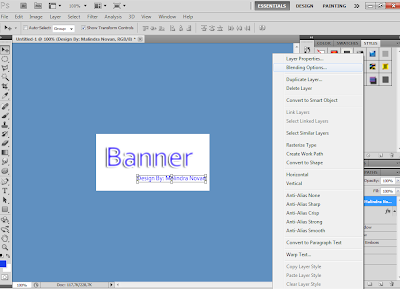

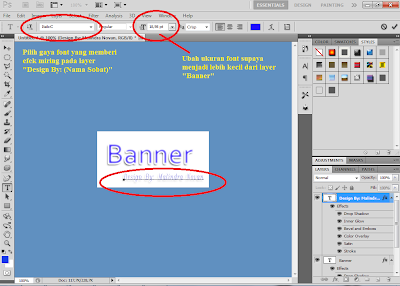
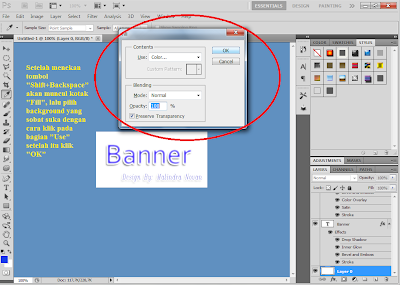
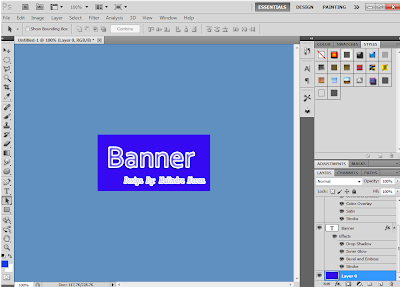
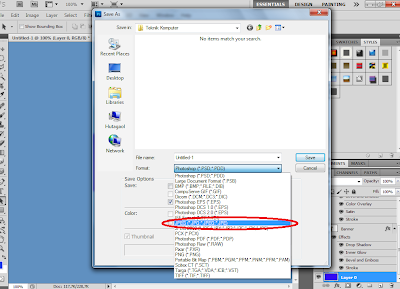
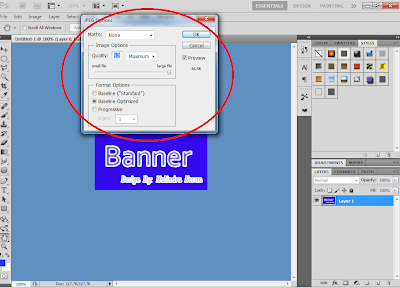

Tutorial Membuat Banner Dengan Photoshop

Mari ikuti langkah-langkahnya:
- Pertama-tama sobat musti punya software photoshop nya dulu, klo blom punya klik disini aja, bentuk nya portable jadi enteng buat komputer ato laptop sobat, klo sudah di download buka software nya lihat pojok kiri atas pilih file lalu klik new, lalu terlihat gambar seperti di bawah ini....
 |
| Gambar ini adalah photoshop cs5 portable |
- Lalu akan muncul pilihan seperti gambar di bawah ini.....
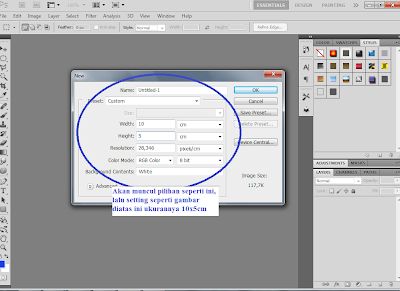
- Lalu klik "OK" disebelah kanan gambar, setelah di klik akan muncul gambar seperti gambar di bawah ini, lalu klik 2x "Background" yang ada disebelah kanan gambar...
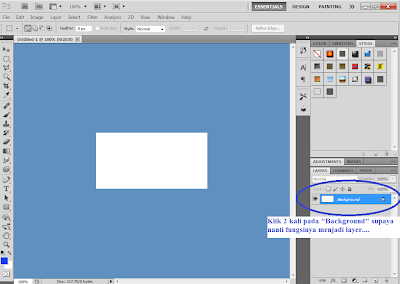
- Setelah di klik 2x pada "Background" akan muncul "New Layer", lalu klik "OK"
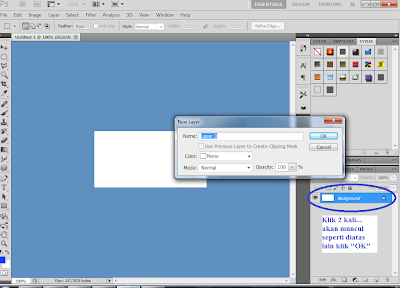
- Setelah itu lihat sebelah kiri, ada banyak tools disana, pilih "Horizontal Type Tool"

- Lalu arahkan pointer ke kotak warna putih yang ditengah (Layer), lalu tuliskan "Banner" (atau tulisannya terserah sobat)...
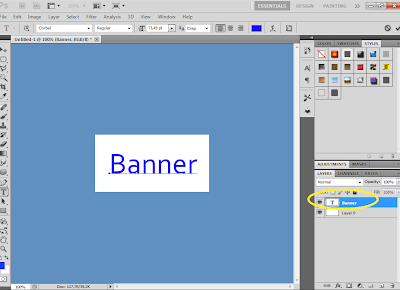
- Lalu tulisannya arahkan agak ke atas, lalu buat lagi tulisan "Design By: Malindra Novan" dibawah "Banner" (Design By: "Nama Sobat"), atur sehingga tampilannya seperti dibawah ini....
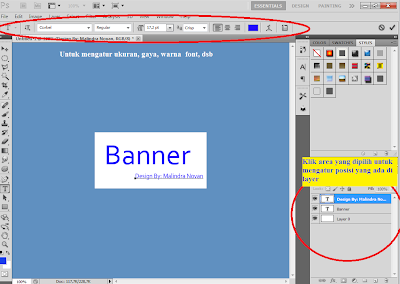
- Setelah itu lihat di sebelah kanan, klik kanan pada layer "Banner" lalu akan muncul banyak pilihan, pilihlah "Blending Option"
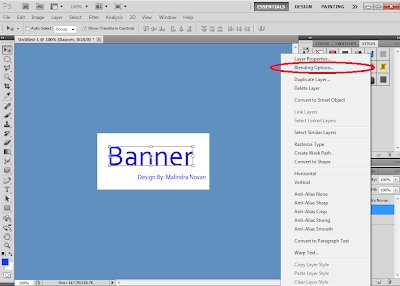
- Lalu akan muncul Halaman "Layer Style", nah disini sobat bisa berkreasi supaya banner yang sobat buat terlihat lebih menarik...
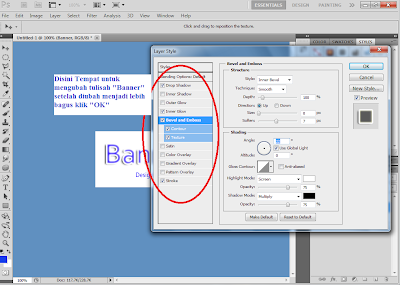
- Setelah selesai diubah menjadi lebih menarik klik "OK", ubah juga tulisan "Design By: (Nama Sobat)" Klo bisa editannya sama seperti tulisan "Banner", langkahnya sama seperti diatas, klik kanan pada layer "Design By: (Nama Sobat)" Lalu pilih "Blending Option"...
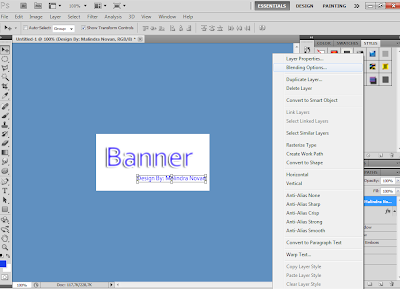
- Kira-kira editan nya seperti dibawah ini lah, setelah terlihat mantap klik "OK"...

- Lalu atur lagi layer "Design By: (Nama Sobat)", Atur supaya huruf font nya miring dan lebih kecil dari layer "Banner"...
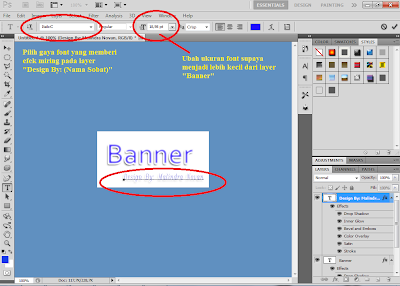
- Kalo Kurang menarik Backgroundnya bisa diganti, klik dulu "Layer 0" pada layer yang di sebelah kanan bawah. Cara cepat untuk mengganti background, tekan pada keyboard "Shift+BackSpace"... klo tidak bisa cara demikian diutak-atik sendiri ya, soalnya aq biasa pake tombol "Shift+Backspace", klo sobat ga ngerti tombol "Backspace", lihat sebelah kanan atas keyboard sobat, biasanya gambarnya tanda panah ke belakang, nah itu yang aq maksud "Backspace", setelah itu muncul seperti gambar dibawah ini....
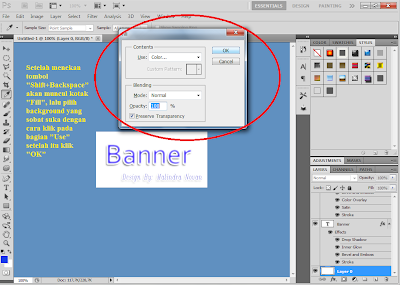
- Setelah muncul kotak "Fill", disini aq pilih "Color..." dan aq kasi warna biru.....
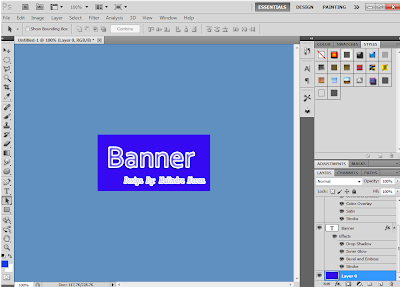
- Klo sobat ngerasa kurang sreg, sobat bisa utak-atik sendiri seperti mengedit jenis, warna font nya, di edit juga pada "layer style" nya (ada di "Blending Option"), klo udah pas disimpan deh tekan pada keyboard sobat Ctrl+s, beri nama dan jangan lupha formatnya ganti ke format jpeg..
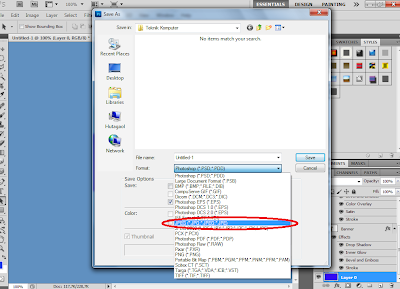
- Nanti muncul pilihan kualitas untuk format jpeg, klo mo kualitas nya sangat isi aja pada "Quality" isikan 12, tapi byte nya gede, klo pengen byte nya kecil kurangin aja angkanya.
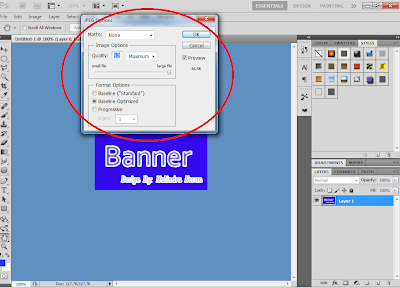
- klo udah klik "OK", dan hasilnya jreng... jreng....

ya... lumayan lah buat para pemula yang masih belajar (termasuk aq)... hehehe, inget photoshopnya jangan ditutup dulu ada tutorial selanjutnya, Tutorial membuat banner-nya bergerak...
Klo ada yang mo ditanyakan silahkan komentar ya, karena ada pepatah "tidak bertanya sesat di jalan"... hahaha
So wajib komentar nech...
Langganan:
Posting Komentar (Atom)
Tidak ada komentar:
Posting Komentar